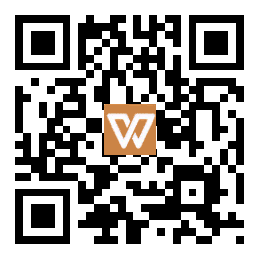CAD在机械制图方面具有广泛的适用性,在设计过程中,它能够将机械结构的形状、尺寸等信息充分展现。我们就以下图为例,对卡伦特CAD的设计功能作演示。
该零件图主要由圆、直线、圆弧、多边形构成,再加以标注。初步分析该图形具有对称性,可以使用镜像或临时追踪点的方式快速出图,但图纸中没有给到图形角度相关信息,故选用后者临时追踪点的方式制图。
考虑到图形存在较多的切线,可能使用到的功能有:【临时追踪点】,【临时捕捉点】,【相切、相切、半径】,【修剪】,【圆】,【直线】,【多边形】,【标注】,【图层】。
①首先用【圆】命令绘制半径为10和5的同心圆。输入快捷键命令 [TT] 调用【临时追踪点】,绘制对称方向的另一同心圆,水平方向与竖直方向的数值为60。
需要注意的一点是,调用【临时追踪点】命令时需要将下方状态栏中的【极轴追踪】、【显示捕捉参考线】和【对象捕捉】功能分别开启。
②接着使用【临时追踪点】在两个同心圆之间绘制一个半径为22.5的圆(下图“中心圆”),水平方向距离为37.5,竖直方向距离为22.5。
③点击【圆】工具命令下的【相切,相切,半径】,绘制同时与同心圆1和中心圆相切的圆,半径设为30,另一边同理。
①使用【修剪】命令,剪去多余的线条部分,可以发现曲线已经绘制完成。
②接着使用【直线】,按住shift+鼠标右键选择需要的切点吸附,分别绘制两同心圆与中心圆之间的切线。
最终得到下图效果:
③接着使用【修剪】去除多余的线条。
①选择【多边形】工具,以中心圆圆心为中心点,绘制边长为30的正六边形(应注意指定圆的半径数值应为15)。
②再画两条直线,使其穿过多边形的中心相交。
③新建一个图层,将图层改为红色,线型变更为"center2"。
④应用到两条相交的直线上。
最后使用【注释功能】的【线性标注】、【对齐标注】、【半径标注】分别对图纸信息进行标注。
最终得到如下效果:
以上就是本次零件绘制的教学,完整教学视频点这里即可观看。