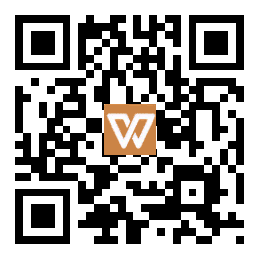1、准备一块容量在8G以上的正常u盘;
2、下载并安装老白菜装机版u盘启动盘制作工具。
1、插入所准备的u盘,之后打开老白菜装机版u盘启动盘制作工具,确认软件识别所插入的u盘之后点击“开始制作”,如图:
2、在还原提示窗中点击“确定”,如图:
3、等待制作完成后,在测试提示框中点击“是”,如图:
4、在测试中能正常启动说明u盘启动盘制作成功(注意:模拟启动界面仅供测试使用,无法进一步操作),然后退出模拟界面即可。
因为不同品牌的电脑很少选择相同品牌的主板,因此与之相应的u盘启动快捷键也不同,下面就是各大品牌主板的u盘一键启动快捷键的清单,用户可以根据自己的主板品牌来找到相应的u盘启动快捷键。
组装机主板 | 品牌笔记本 | 品牌台式机 | |||
主板品牌 | 启动按键 | 笔记本品牌 | 启动按键 | 台式机品牌 | 启动按键 |
华硕主板 | F8 | 联想笔记本 | F12 | 联想台式机 | F12 |
技嘉主板 | F12 | 宏基笔记本 | F12 | 惠普台式机 | F12 |
微星主板 | F11 | 华硕笔记本 | ESC | 宏基台式机 | F12 |
映泰主板 | F9 | 惠普笔记本 | F9 | 戴尔台式机 | ESC |
梅捷主板 | ESC或F12 | 联想Thinkpad | F12 | 神舟台式机 | F12 |
七彩虹主板 | ESC或F11 | 戴尔笔记本 | F12 | 华硕台式机 | F8 |
华擎主板 | F11 | 神舟笔记本 | F12 | 方正台式机 | F12 |
斯巴达克主板 | ESC | 东芝笔记本 | F12 | 清华同方台式机 | F12 |
昂达主板 | F11 | 三星笔记本 | F12 | 海尔台式机 | F12 |
双敏主板 | ESC | IBM笔记本 | F12 | 明基台式机 | F8 |
翔升主板 | F10 | 富士通笔记本 | F12 | ||
精英主板 | ESC或F11 | 海尔笔记本 | F12 | ||
冠盟主板 | F11或F12 | 方正笔记本 | F12 | ||
富士康主板 | ESC或F12 | 清华同方笔记本 | F12 | ||
顶星主板 | F11或F12 | 微星笔记本 | F11 | ||
铭瑄主板 | ESC | 明基笔记本 | F9 | ||
盈通主板 | F8 | 技嘉笔记本 | F12 | ||
捷波主板 | ESC | Gateway笔记本 | F12 | ||
Intel主板 | F12 | eMachines笔记本 | F12 | ||
杰微主板 | ESC或F8 | 索尼笔记本 | ESC | ||
致铭主板 | F12 | 苹果笔记本 | 长按"option"键 | ||
磐英主板 | ESC | ||||
磐正主板 | ESC | ||||
冠铭主板 | F9 | ||||
其它机型请尝试或参考以上品牌常用启动热键 | |||||
需要注意的的是,用户必须在开机出现带有品牌logo的画面后迅速按下快捷键才有效果