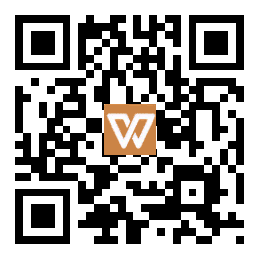1. 相机软件的安装;
2. 了解相机软件的界面;
3. 如何添加相机;
4. 基本部件的使用;
5. 物体形状和颜色的识别。
Is2000相机要求软件为In-Sight Explorer 5.5.0及以上版本,本文中如无特别说明软件版本都是基于In-Sight Explorer 5.6.0。
图 1 软件安装初始化1
图 2 软件安装初始化2
2、安装向导,点击“NEXT”
图 3 开始安装
3、选择接受许可,点击“NEXT”;
图 4 接受许可
4、点击“Change…”修改安装目录,点击“NEXT”;
图 5 选择安装目录
5、选择“Complete”,点击“NEXT”;
图 6 选择安装类型
6、点击“Install”,开始软件的安装,等待安装完成;
图 7 开始安装
图 8 软件安装中
7、安装完成,点击“Finish”,结束安装向导;
图 9 软件安装完成
8、双击桌面快捷图标,打开软件,等待软件启动;
图 10 软件打开加载
9、软件界面
图 11 软件界面
① 、标题栏
② 、菜单栏
③ 、工件栏
④ 、In-Sight网络,显示已经连接的相机传感器
⑤ 、连接相机时图像显示区
⑥ 、应用程序步骤,图像设置、部件配置、通讯配置、I/O配置等
⑦ 、作业、帮助等选择区
⑧ 、作业状态显示区
⑨ 、作业运行显示区
1、网络连接计算机和PLC,设置计算机IP地址,“开始”菜单→“控制面板”→“网络和共享中心”→“更改适配器设置”;
图 12 计算机IP地址设置
2、右键“本地连接”→“属性”→双击“TCP/IPv4” →输入IP地址和子网掩码,IP地址要与PLC的IP地址在同一网段→“确定”;
图 13 本地连接属性
图 14 TCP/IPv4
图15 输入IP地址和子网掩码
1、点击工具栏“将传感器/设备添加到网络”按钮,出现搜索对话框;
图 16 添加传感器
2、点击“刷新”按钮,开始搜索在网络里的相机。如果搜索不到,请根据提示,把相机断电再重新通电,再次点击“刷新”按钮;
图17 搜索传感器/相机
图 18 正在搜索传感器/相机
图 19 根据提示重新对相机通电
(3)选中搜索到的传感器/设备,修改主机名和IP地址,点击“应用”;
图20 修改相机IP地址和主机名
(4)点击“确定”按钮,显示正在初始化,等待完成,点击“确定”;
图 21 网络修改
图 22 网络修改完成修改中
图 23 网络修改完成
1、相机软件主界面,双击添加的相机“Insight”,点击“设置图像”、“实况视频”,调整相机焦距,调整“光源强度”、“目标图案亮度”、“曝光时间”,使显示的图像清晰;
图 24 实况视频模式
2、识别物体形状。取消实况视频模式,点击“定位部件”,双击“图案”;
图 25 形状识别图案
3、调整绿色“范围框”和粉色“识别框”的大小,点击“确定”;
图 26 调整图案识别范围
4、物体形状方形识别完成
图 27 方形识别完成
5、根据实际需要,更改“图案_1”的识别属性,“名称”、“旋转公差”、“查找范围”、“模型区域”等;
1、点击“检查部件”,双击“颜色像素计数”;
图 28 颜色识别工具
2、选择“矩形”,调整粉色“识别框”的大小,点击“确定”;
图 29 调整识别范围
3、点击“训练颜色”;
图 30 训练颜色1
4、点击“选择要添加的颜色”按钮;
图 31 训练颜色2
5、鼠标变成“吸管”的样式,移动到工件中需要添加颜色的区域,在“放大的区域”能看到实时的颜色,点击鼠标右键,选定颜色,显示已经添加的颜色;
图 32 添加新颜色
图 33 添加颜色完成
6、颜色添加完成,点击“完成颜色选择”,完成“黄色”颜色的识别;
图 34完成颜色训练
7、双击“颜色像素_1”修改属性,“名称”、“定位器”、“通过范围”等;
图 35 修改属性
8、如果需要重新训练颜色,再次点击“训练颜色”,可以增加新颜色或者删除已经添加的颜色;
1、“应用程序步骤”区、“设置图像”、“触发器”;
图 36 触发器
2、根据实际使用选择联机模式下的触发拍照方式,本文选择“工业以太网”,相机联机时由网络触发拍照;
图 37 工业以太网触发
1、保存作业。菜单栏点击“文件”、“保存作业”;
图 38 保存作业
2、点击“In-sight传感器”,双击“主机名”,打开相机保存路径。也可以保存到本地;
图 39 选择保存路径
3、输入“文件名”,点击“保存”;
图 40 作业名称
4、开机启动作业设置。点击“应用程序步骤”、“保存作业”,勾选“以在线模式启动传感器”,表示上电相机就是联机模式;
图 41 设置启动选项
5、点击“作业:”后的“…”,勾选“在启动时加载作业”,选择需要上电启动的作业名称,点击“确定”;
图 42 选择需要启动加载的作业
6、经过以上设置以后,相机重启时自动加载设置好的作业,上电即是联机模式;
1、点击工具栏中的“联机”,
图 43 相机联机
2、询问是否要联机,点击“是”;
图 44 确定联机
3、相机处于联机模式下;
图 45 相机联机状态
本文由 @豆豆牵着蜗牛在散步 原创,欢迎关注,帮您一起长知识!
跟我学:康耐视相机Profinet通讯
跟我学:西门子1200PLC之间的Profinet通讯
KUKA机器人:西门子1200PLC与KUKA机器人实现Profinet通讯