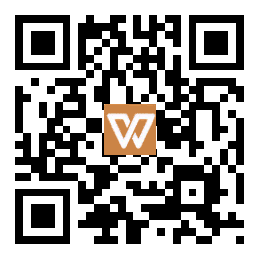大家好,我是爱董小白。或许是受到暴击了,好久没写小白攻略了,但要坚持初心,就得持续更新!今天呢,小白给小白们带来一个初级简单的编辑GIF的教程,希望能帮到大家。如果本文对你有所帮助或觉得写得还可以,欢迎给我点赞+回复支持哦。
特别是对我们写原创的创作者来说,GIF动图的合理使用能更有效的充实我们的文章内容,特别是对一些静图无法完美表现的细节和一些短暂操作的体现,GIF无疑是最佳选择。
但受到编辑器对GIF文件大小支持的局限性及我们对已拍摄或录制出的GIF文件的修改需求,免不了需要我们制作GIF或对现有GIF进行修改编辑。
编辑GIF的软件有很多,站内也有很多文章来介绍编辑GIF,但貌似没有专门来写经典软件Ulead GIF的,于是写篇这个教程,供小白们学习,大佬们指正!
本文介绍的就是Ulead GIF Animator 5,一款比较经典的GIF编辑软件了,貌似早已停更了,但哪怕现在来看功能还是很丰富的。或许现在有很多软件具有一键编辑的功能,但Ulead GIF功能更多更全面,也更灵活。就像美图秀秀与PHOTOSHOP的区别,一些操作美图秀秀可以更方便快捷的完成,但是局限于前者提供的功能,其他不提供的操作就只能求助其他软件了。一步无法完成的,熟练了两三步也就可以完成的。
下载链接就不贴了,网上一搜一大堆,还有绿色版可供选择。安装版装完会在桌面生成一个快捷方式,要是绿色版的话解压后找到绿色图标的名称为Ulead GIF Animator 5.exe(也可能是ga_main.exe,认准图标就是了)的应用程序文件就是了,可以右键添加个快捷方式到桌面,以便之后使用。
这就是该软件的执行程序了。
打开有一个启动向导,一般用不到,勾选上下次不显示关闭就行了。
软件界面,上面的都类似PS的界面。下面的帧面板就是剩下的都不多介绍了。
本文主要是针对写文过程中可能会用到的一些编辑需要进行演示说明。剩下的如若大家感兴趣,可以自己慢慢研究,或者提出来一起交流。
教程内容:
1、多图合成GIF
2、GIF文件大小优化
3、动图并列合成
4、添加文字
1、多图合成GIF
若是想拍动态开箱或者动态图多方位演示的话,那么多图合成GIF就必不可少了。
操作步骤:
▲▲以合成这几张图片来举例
步骤1、调整图像大小
若是相机拍出来的图片尺寸过大,我们直接通过“文件→打开图像”,然后选择打开的话,会提示上图,也就是该软件打开的图片尺寸宽和高都不能超过2000像素,即最大打开和编辑2000*2000的图片。且因为编辑器对GIF文件也有上传大小的限制,我们不妨在自制作之前就把所有图片的大小都调低一点。
那么如何批量调低?我们可以使用 美图秀秀批处理 这款软件来批量操作一下。
1、
▲▲下载并打开美图秀秀批处理,然后选择“添加多张图片”或者选“直接添加文件夹”,更可以直接拖动图片甚至文件夹,这样更快捷方便。
▲▲直拖进去文件夹很方便
2、
▲▲然后从右上方修改宽度或高度为自己需要的尺寸保存就可以了。如需批量美化图片,可以按需调下亮度什么的,“一键美化”不推荐,因为这样的话每张照片可能美化下来就不一样了。
图片尺寸批处理完了,下面就可以开始导入这几张图片了。↓
步骤2:添加图像
▲▲选择“文件”选项,可以看到“打开图像”和“增加图像”两个选项。这两个选项是有本质区别的↓
打开图像:
▲▲打开图像即在当前帧打开图像,每次只能选择一个打开,不能多选。打开一个现成的GIF动图进行编辑的话可以选择此项。若是单纯图片的话,再使用该菜单打开其他图片,就会覆盖掉原图的。也就是说此功能是从当前帧打开/替换图像和gif动图。
添加图像:
动图演示:
截图说明:
▲▲添加图像即打开图形文件插入帧,可多选。我们可以看到在添加图像对话框下面会有两个选项(红框圈起部分)。其中,“在当前帧插入”类似于打开图像,不过你要选择了多张插入结果会是一个帧包含多个图(相当于一个画布上面多个图重叠摆放),至于打钩的那个选项是针对打开GIF图像时,添加的GIF每帧都会分别插入后面的帧里面,相当于把两个动图合二为一,一起播放了(后面教程会用到)。“插入为新建帧”的话就如动图所示,直接每张图新建了一个帧。
所以多图合成GIF时我们可以直接选择添加图像全选(通过按住SHIFT连续或CTRL间隔多选)添加。
步骤3:修整画布:
▲▲但要要注意一点,添加图像的画布是按原有帧的画布大小来得,所以上来就直接添加图像的话,可能会造成图像显示不全。这时候可以选择“编辑→修整画布” 来直接让画布自动修整为图片大小,很方便。
步骤4:调整帧延迟
▲▲添加完所有图片后,可以试着点左下角的“▶”播放按钮进行播放,因为默认间隔时间是0.1秒我们发现速度过快,就需要更改下速度↓
动画演示:
截图说明:
▲▲选择第一帧之后,按住SHIFT键的同时选择最后一帧即可全选。然后右键选择“帧属性”或者单击右下角图标选择“帧属性”,按需要调整延迟的值即可。注意单位是1/100秒,也就是0.01秒。当然也可以单独调整每一帧或者每几帧的属性。
步骤5:其他调整
在播放中,因为该本有翻开盖板的动作,全部一帧过去无法突出此书翻一翻的特色,于是决定对该动作照顾一下,进行重放。
▲▲步骤:选定需要重放的帧—右键或者下方按钮选择相同的帧复制—按需要设置重放部分的速度
都设置好后播放预览或者选择工作区上方预览按钮预览一下,没问题就可以保存了。
2、GIF文件大小优化
编辑器因为对上传的GIF文件大小是有要求的,所以如果导出来的GIF文件大了,我们需要对GIF的大小进行优化。Ulead GIF对大小的优化方式有三种。
方法1:
一是可以通过优化选项,降低颜色数量来降低文件大小,不过数量调的越少图片的质量损耗越大。如上图可以看出每个级别调整后的大小和质量。
方法2:
动图演示:
截图说明:
▲▲第二种方法是从“编辑→调整图像大小” 处缩小图像尺寸,比如我将宽度从600缩小至400,最后GIF大小从2960KB缩小至1263KB,此方法优点是不损耗清晰度,只是图像小了。
方法3:
将重复的或没有太大需要的帧给删掉,以减少文件体积。因为Ulead GIF并不支持指定间隔批量删帧,所以此方法需要批量进行。若想隔几帧删一帧这种批量删的话,可以配合其他GIF编辑软件或者曲线救国↓
▲▲ 通过“文件→另存为→图像帧”把所有帧导出到一个文件夹,然后通过文件夹窗口缩放大小控制每行个数,按列选择删除就可以实现隔几帧删除的效果(如上图所示,每隔两帧就能删掉一帧),然后再通过第一个教程导入合成GIF即可。
三种GIF动图文件大小调整方法大家可以按需选择。
▲▲最后成品演示如上
3、动图合成对比
在我们对产品进行横评的时候,需要对几款产品进行横向对比。如果对比的是需要用动图展现的话,那么无疑将两个相同动作的动图并排放在一起的话会更为直观。
比如在之前我对比两款安全座椅的时候,想要将两款座椅的卡扣弹出的情况对比一下,因为是个动态过程,所以分别拍了动图↓
▲▲但是这样看的话两者的区别不是很好看,这时可以把两张动图左右并排合为一张,一起动的话对比效果就会好很多。
步骤1:计算并新建画布
将两者合二为一,首先需要创建一个能容纳两张GIF动图的画布,画布尺寸大小为两张动图放一起后的大小。
1、
▲▲通过“右键→属性→详细信息”查看两个GIF文件的宽度和高度值,这边我两个文件都一样大小就放了一张图。并排放置的话两张动图的高度不变,将宽度进行相加就可以了。比如我这两张都是480*640的,那么加起来画布尺寸就是960*640了。
若是两张图片不一样呢?需要看情况,要是无所谓的话,那就直接宽度加起来,高度用最大的那个就好了,比如200*400与150*450,最后宽度相加,高度取最大就是350*450的画布。若是要求一致,我们可以使用在上面“GIF文件大小优化”环节中第二种方法“编辑→调整图像大小” 处缩小图像尺寸,将两个动图的高度调为一样的,保存后再计算画布尺寸,这样横向排列就能保证一样高了。同样的,若是竖向排列,就把宽度调为一样的。
2、
▲▲“文件→新建→输入宽度和高度→确定”创建画布。画布背景按照需要选择纯色或者透明。
步骤2:添加动图1
动图演示:
截图说明:
▲▲“文件→添加图像→选择动图1→确保选择在当前帧插入和下面打了勾→打开”
步骤3:添加动图2
添加动图1后,默认是选定最后一帧的,我们鼠标左键点一下第一帧后,如上步一样添加动图2
步骤4:移动动图2
▲▲添加完动图2后,我们可以看到,窗口右边对象栏里面动图2所有对象都是默认全选的,这时千万别进行其他操作保持全选,直接开始移动图像↓
▲▲拖动的时候确保工具是工具栏第一个的实心箭头“选取工具”的状态,然后直接拖动图片到右面合适位置。
▲▲对象栏红框圈中的数字代表着坐标,起始坐标是(0,0),移动对象就会改变坐标,第一个数字代表横轴位移,右为+,左为-。第二个数字竖轴位移,下为+,上为-。像实例这种最好严格并排对齐的可以移动时参考下坐标,因为动图1宽度为480,所以我们需要的是右移480个像素,竖轴不变,也就是要移动到坐标(480,0)才是正好的。鼠标移动到精准坐标可能比较难,最后可以通过按键盘方向键进行微调,按一次移动一个像素点(动图最后就是方向键微调的)。
步骤4:移动同步
上步移动完我们会发现只移动了最后一帧,这时可以通过操作同步所有帧。↓
动图演示:
截图说明:
选择“帧→与对象重叠帧同步→确保选择了 应用到所有帧 →确定”即可!
然后就可以点击“▶”播放按钮看下效果了。
全部过程演示:
步骤5:另存为GIF文件
▲▲最终效果如上
4、添加文字
使用GIF中难免要注释下文字,比如上面做好了并排对比,得注明两款分别是什么品牌是不是。下面来说说怎么通过Ulead GIF软件添加文字。
以上面刚做好的并排对比动图为例
步骤1:添加文字
动图演示:
截图说明:
▲▲“选择工具栏文本工具(T)→单击需要添加文字的位置→对话框选择颜色→输入文字→按需调整其它选项→确定”。这样右边对象栏里就会有文本对象了,还可以对象上“右击→文本→霓虹”来设置霓虹效果,过程可以看上面动图,就不贴图了。
步骤2:复制到其他帧
这时添加的文本可以看到是在当前帧添加的,其他帧并没有。下面需要将文本对象复制到其他帧。↓
动图演示:
截图说明:
▲▲“选定需要复制的文本对象→工具栏选择复制按钮或编辑-复制→选择需要粘贴文本的帧→工具栏选择粘贴按钮或者编辑粘贴→播放预览”即可,预览没问题就OK了。
▲▲成品效果展示
教程就先到这吧,都是些很简单基础的操作,当然了,该软件的功能绝不止如此,我只能起到抛砖引玉的作用,如有遗漏之处还请各位大佬指正。
就酱,本文到此结束。欢迎大家收看。如果喜欢请务必点赞、回复支持哦。