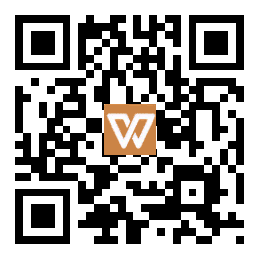随着数码科技的发展,现代人更热衷于使用照片记录生活的点滴。为了使得拍摄的照片更加赏心悦目,对图像进行适当的后期处理就显得很重要。Photoshop与Lightroom是专业的数码照片处理软件,它们可以帮助用户提高后期处理的工作效率,让摄影后期更加得心应手。
摄影是展现拍摄对象在某个特定时间和空间进行变化过程中的一个瞬间固定影像。在拍摄照片的过程中,摄影师往往把准备照相器材,包括相机、胶卷、内存卡、反光板、灯光等,寻找或确定拍摄主体并按下快门曝光这个阶段称为“摄影的前期”。但这些并不是摄影的全部过程,只是完成了整个摄影步骤的一半。还有另一半的工作并没有完成,那就是对拍摄的照片进行精确的后期处理。
相同的一幅原始数码影像,如果在后期处理中由不同技术水平的人来处理,势必会得出完全不同的画面效果。谁都想把照片通过后期处理得更漂亮,更接近和忠实于自然的形态。这就需要对照片的后期处理有一定的基础,也就是要不断学习和提高后期处理技术的原因。如图1-1所示,从这两幅图中可以看出经过后期处理的照片更能清晰地表现出拍摄场景的色彩、光影和层次,增强了画面的观赏性。可见,后期是摄影中不可或缺的一个环节。
图1-1 原始照片与经过后期处理的效果对比
每张照片都有完美的构图,这是人们所期望的。但即使是大师级的摄影家也不敢做这样的保证,因为在抓拍照片瞬间时往往不可能处于一个最佳的拍摄位置,有时也会因镜头的限制或瞬间的把握而失去最佳的构图时机。唯一的弥补办法,就是二次构图了。对照片进行二次构图就是将画面中多余的图像删除,让裁剪后的图像更加突出主体,如图1-2所示。
图1-2 对照片进行二次构图
需要二次构图的原因通常有以下4种。
(1)主动选择在后期解决构图问题。由于拍摄时候的条件限制,如时间、机位、环境等条件所限,以及运用抓拍、盲拍等手法,此时,构图问题只有靠后期解决。
(2)被动选择在后期解决构图问题。由于拍摄技术问题而出现的失误,如主体不突出,需要后期重新裁剪构图;画面倾斜,需要后期进行矫正。由于镜头局限性出现的问题,如画面变形,需要矫正等。
(3)深化构图的需要。拍摄者在拍摄时的感受,和最终构图时的想法不一致。
(4)满足输出的需要。例如在冲洗照片、加边框、排版等情况下,需要照片符合一定的尺寸。
许多在拍摄构图时不尽人意的摄影作品,如完整与残缺、画幅的横与竖、中心的均衡、主题的不明确等遗憾,经过二次构图后会得到明显的改善。许多经过“补救”的照片会焕发出新的活力,从而成为精品。在后期处理时,经常要对照片的构图进行重新审视和调整,这个调整是相对于拍摄时的构图而言,叫作二次构图。二次构图就是在照片的基础上继续构图,通过暗房或者图像处理软件对原有照片进行必要的增删改,以达到理想的效果。
专家指点
二次构图不同于拍摄时的构图,它是通过软件来实现的,更形象地说是通过裁剪来实现的。当然,这种说法并不是十分准确。挣脱了相机和现实世界的束缚,坐在计算机面前,我们获得了更大的自由度,可以通过裁剪来弥补没有长焦镜头的遗憾,可以通过矫正来弥补前期的过失,还可以通过魔术般神奇的方式来去除我们不想要的元素或者增加想要的元素。当然,还有很多其他二次构图的方式。
构图是画面“神”“形”的处理和安排。就其实质来说,是调整画面上各种因素之间的内在联系和空间关系,把它们有机地组织在一个画面上,使之形成一个统一的整体。因此对摄影师来说,构图是将自然界的“形”变成艺术的“形”这个过程中的一个重要环节。
受到拍摄时种种原因的影响,第一次构图往往很难达到理想的画面效果,那么就可以通过剪裁来进行第二次艺术加工,对原构图进行必要的修正,这是强有力的“补救”措施。
1.裁剪照片
裁剪应该是最为常见的二次构图方式,几乎所有人都用过这个工具,即裁切掉我们认为多余的元素,得到一张主体更突出的照片。
与摄影构图一样,剪裁需要一定的构图基础和审美意识。一些照片可以产生多种不同的剪裁效果,具体哪种效果最好,往往要先通过“虚拟剪裁”来进行判断。虚拟剪裁就是在真正剪裁照片前,用框架来遮挡画面,体会照片的最终剪裁效果。虚拟剪裁可以通过专门的裁放比例尺来进行构图剪裁的选择判断,也可以使用其他照片的背面或书本进行框架式遮挡。当选择好之后,便可以采用裁刀进行裁切了。
如今数码相机已经得到了普及,以致我们在电脑中可直接看到完整的图像,并可利用图像处理软件对照片进行剪裁,而且还可以对照片的细节进行修改。由于数码照片在形成照片之前便可以进行剪裁,而且对局部的控制完全掌握在自己手中,所以比传统照片的剪裁要方便得多。例如,一张水平面是倾斜的、画面较为繁杂的照片,可以在Photoshop中方便地进行调整剪裁。剪裁后的照片构图均衡,趣味点也更加明确,如图1-3所示。
图1-3 裁剪照片进行二次构图
专家指点
传统照片的裁剪受到如下一些约束。
照片的尺寸:由于剪裁往往是只留取照片的局部,所以通常被剪裁的照片首先需要有足够的尺寸。我们可以先对照片小样进行裁切,然后根据比例进行放大再裁切。如今的一些数码彩扩设备多为先对底片进行扫描,然后扩印照片。这使照片的剪裁输出变得更为方便,我们可以要求扩印人员对照片进行局部的放大输出。
底片的面积:在局部放大的过程中,主体在底片上占的面积越大,越有利于局部放大。如果占的面积很小,也就是照片的放大倍率越高,颗粒就会越多。一般120等较大幅面的底片在局部放大时很有优势,而135底片的裁剪就要格外注意了,因为照片品质与放大倍率是密切相关的。
剪裁数码照片时,需要注意以下两点。
被剪裁的照片要做备份。因为一旦覆盖了原始文件,照片再创作的余地便很小了。
被剪裁的照片像素越高越好。与传统的放大照片会受到底片面积的影响一样,数码相机的像素与照片的输出尺寸密切相关,高像素的照片在局部裁切后仍然具有一定的输出尺寸,而低像素的照片则很难输出高品质的大尺寸照片。即使是采用插值的方式,高像素图像也比低像素图像更具优势。
2.扩大构图
很少有人知道裁剪工具原来是可以裁大的,事实上也很少有人这么做。但越是没人做的越可能另辟蹊径,从而获得难以置信的效果。简单地增加空间感,会让画面更加空灵,意境更加深远。你的“烂片”里倘若有一个眼神或者说有一个点非常传神,都可以尝试用此法扩展。最常用的是扩大黑色空间。
如图1-4所示是一张名为“蓝色沙滩”的照片,注意看天空位置的蓝色,都是笔者利用Photoshop后期扩大画布并填充渐变加上的。
图1-4 对照片拓展画布进行重新构图
3.去除冗余
在摄影过程中,常常会碰到很多无奈的情况,比如电线杆、电线、古朴建筑下的现代垃圾桶,总会有些不合时宜的元素出现在照片中,即使摄影师再努力地趴在地上或者爬到树上,仍然难以避开。这个时候,不妨尝试用二次构图来解决。摄影师可以通过Photoshop或Lightroom中的很多修复工具,比如修复画笔来去除冗余的元素,如图1-5所示。
图1-5 去除冗余重新构图
4.创意构图
创意构图是指摄影师可以随意地在原有的图像基础上,做一些富有创造性的修改,如图1-6所示。
图1-6 创意构图
5.旋转照片
照片并不一定要如实地反映真实世界,而是可以提供给我们一些独特的视角来看待这个世界。如图1-7所示,理性会告诉我们镜花水月一切都是假象,感性却可以认为水中这个才是真实的、深刻的。一种比较常见的变换构图就是镜像翻转,或者旋转。
图1-7 旋转照片重新构图
6.矫正倾斜
再专业的摄影师,也有可能拍出略显业余的照片。地平线就是一个很好的参照物,摄影师通常会很在意自己的地平线是否水平,以免让观者觉得自己很业余。这也正是初学者或者业余选手最容易忽视的问题。我们的双眼习惯了平视,一切略有倾斜的画面都会给我们一种不安全感。因此再小的倾斜,我们也能一眼就辨别出来,这种能力在观看其他人照片的时候体现得尤为明显。一种告别业余的有效方式是,尽量让自己片子中的水平线保持水平。如果想让观者能体察到你故意为之的倾斜,则应尽量让倾斜的角度大一些,形成斜线构图。如图1-8所示是一张江景写真照片,由于场面过于宏大,摄影师在拍摄时没有掌握好水平线的角度,只能靠后期纠正视角。
图1-8 矫正倾斜的照片
色彩是影响照片画面表现力的要素之一,不同颜色的照片会给人以不同的视觉感受。在Photoshop和Lightroom中都具有强大的色调调整功能,除了可以对照片进行整体颜色的调整以外,还能对照片中特定颜色的饱和度、色相和亮度进行独立的调节,从而让照片焕发出别样的风采,如图1-9所示。
图1-9 调整图像亮度和饱和度
专家指点
对于一些色彩不理想的照片,可以通过Photoshop或Lightroom对特定区域或者全图的颜色进行调整,如增强照片的饱和度、提高特定颜色的亮度等。
照片的曝光是摄影最基本的技术要点之一,曝光是否正确、光影控制是否恰当将直接影响照片的质量。由于天气、环境光和时间等因素的干扰,拍摄出来的照片往往会存在一些光影的问题,如曝光不当、逆光拍摄、照片灰暗或闪光灯过强等。要修复这些问题,就需要对照片的光影进行调整,还原照片一个清晰、明亮的画面。
如图1-10所示为在Lightroom中调整影调前后的对比效果。可以看到在处理前,照片中的暗部基本看不清细节;但是经过后期处理后,画面中的明暗层次就展现出来了,使照片中的景物更具立体感。
图1-10 校正照片的曝光
在拍摄的过程中可能会将多余的图像纳入画面中,后期处理还可以对这种瑕疵图像进行修复,利用Lightroom中的污点去除工具或者Photoshop中的修复工具组就可以轻松实现操作。用临近的图像对目标区域的图像进行复制,制作出以假乱真的修复效果,让整体画面感更加和谐、整洁。如图1-11所示,左图中有一个飞机,为了让画面呈现出纯粹的风光效果,在后期处理中将其去除,让画面更加整洁。
图1-11 去除瑕疵图像
对于一些局部效果不理想,或者聚焦效果不佳的照片,可以在后期处理中进行单独的调整。例如Photoshop中的选区工具配合其他的调整命令,以及Lightroom中的渐变滤镜工具、调整画笔工具和径向滤镜工具等可以对照片的部分区域进行单独调整,使照片添加的色彩和影调更自然,从而营造出特殊的画面效果。
如图1-12所示为拍摄的婚纱照片,画面中由于周围的环境太过繁杂,使得主体对象不够突出,使用Lightroom中的径向滤镜工具对照片的局部进行修饰,得到如右图所示的效果。
图1-12 修饰照片局部
在拍摄照片时,可以通过对焦和快门速度来控制照片的清晰程度。如果前期拍摄条件有限,就难以避免图像噪点的产生,而画面中出现的噪点会严重影响照片的质量。在这种情况下,就需要在后期的数码暗房中轻松处理。
对于已经拍摄完成的照片,可以通过Photoshop或Lightroom中的锐化和降噪功能对细节进行完善,以弥补拍摄中由于环境和操作不当等因素造成的画质问题,打造出高品质的影像效果。
数码相机的噪点(noise)也称为噪声、噪音,主要是指CCD(CMOS)将光线作为接收信号接收并输出的过程中所产生的图像中的粗糙部分,也指图像中不该出现的外来像素,通常因电子干扰产生。图像看起来就像被弄脏了,布满了细小的糙点,通常情况下,拍摄的数码照片如果用计算机将拍摄到的高画质图像缩小以后再看的话,也许就注意不到那些细小的噪点了。不过,如果将原图像放大,那么就会出现本来没有的颜色——“假色”,这种“假色”就是图像噪点,如图1-13所示。
专家指点
有一种现象很容易与噪点相混淆,这就是坏点。在数码相机同一设置条件下,如果所拍的图像中杂点总是出现在同一个位置,就说明这台数码相机存在坏点。一般厂家对坏点的数量有规定,如果超过了规定的数量,可以向经销商和厂家更换相机。假如杂点并不是出现在相同的位置,则说明这些杂点是使用过程中形成的噪点。
图1-13 将原图像放大查看噪点
如图1-14所示,左图为照片的原始图像效果。由于画质不够清晰,不能完全凸显出景物的质感,通过在Lightroom中的“细节”面板中对照片进行降噪和锐化处理,使照片中的细节更加清晰,将静物的质感真实地展现了出来。
图1-14 对照片进行锐化和降噪处理
Photoshop CC是Adobe公司推出的Photoshop的最新版本。它是目前世界上最优秀的平面设计软件之一,被广泛用于广告设计、图像处理、图形制作、影像编辑和建筑效果图设计等行业。其简洁的工作界面及强大的功能深受广大用户的青睐。
Photoshop是目前最流行的图像处理软件之一,经过近23年的发展完善已经成为功能相当强大、应用极其广泛的应用软件,被誉为“神奇的魔术师”。
Photoshop CC的工作界面在原有基础上进行了创新,使许多功能更加界面化、按钮化,如图1-15所示,Photoshop CC的工作界面主要由菜单栏、工具栏、工具属性栏、图像编辑窗口、状态栏和浮动控制面板等6个部分组成。下面简单地对各组成部分进行介绍。
图1-15 Photoshop CC的启动界面
1.菜单栏
菜单栏位于整个窗口的顶端,由“文件”“编辑”“图像”“图层”“选择”“滤镜”“分析”“3D”“视图”“窗口”和“帮助”11个菜单命令组成,如图1-16所示。
图1-16 Photoshop CC的工作界面
单击任意一个菜单项都会弹出其包含的命令,Photoshop CC中的绝大部分功能都可以利用菜单栏中的命令来实现。菜单栏的右侧还显示了控制文件窗口显示大小的最小化、最大化(还原)、关闭等几个快捷按钮。
图1-17 菜单栏
2.工具属性栏
工具属性栏一般位于菜单栏的下方,主要用于对所选择工具的属性进行设置。它提供了控制工具属性的选项,其显示的内容会根据所选工具的不同而发生变化。在工具箱中选择相应的工具后,工具属性栏将随之显示该工具可使用的功能。例如选择工具箱中的画笔工具,其属性栏中就会出现与画笔相关的参数设置,如图1-18所示。
图1-18 画笔工具的工具属性栏
3.工具箱
工具箱位于工作界面的左侧,共有50多个,如图1-19所示。要在图像编辑窗口中使用工具箱中的工具,只要单击工具按钮即可。若在工具按钮的右下角有一个小三角形,表示该工具按钮还有其他工具,在工具按钮上单击鼠标左键,即可弹出所隐藏的工具选项,如图1-20所示。
图1-19 工具箱
图1-20 显示隐藏工具
4.状态栏
状态栏位于图像编辑窗口的底部,主要用于显示当前所编辑图像的参数值及当前文档图像的相关信息,由显示比例、文件信息和提示信息等3部分组成。状态栏左侧的数值框用于设置图像编辑窗口的显示比例,在该数值框中输入图像显示比例的数值并按【Enter】键,当前图像即可按照设置的比例显示。状态栏右侧显示的是图像文件信息,单击文件信息右侧的三角形按钮,即可弹出菜单。用户可以根据需要选择相应选项,如图1-21所示。
5.浮动控制面板
浮动控制面板主要用于对当前图像的颜色、图层、样式及相关操作进行设置。面板位于工作界面的右侧,用户可以进行分离、移动和组合等操作。
用户若要显示某个浮动面板,可单击浮动面板窗口中相应的标签;若要隐藏某个浮动面板,可单击“窗口”菜单中带标记的命令,如图1-22所示。
图1-21 状态栏
图1-22 显示浮动面板
专家指点
默认情况下,浮动面板分为6种:“图层”“通道”“路径”“创建”“颜色”和“属性”。用户可根据需要,对它们进行任意分离、移动和组合。例如,将“颜色”浮动面板脱离原来的组合面板窗口,使其成为独立的面板,在“颜色”标签上单击鼠标左键并拖曳至其他位置即可;若要使面板复位,只需要将其拖回原来的面板控制窗口内即可。另外,按【Tab】键可以隐藏工具箱和所有的浮动面板;按【Shift+Tab】组合键可以隐藏所有的浮动面板,并保留工具箱的显示。
6.图像编辑窗口
在Photoshop CC工具界面的中间,呈灰色区域显示的即为图像编辑工作区。当打开一个文档时,工作区中将显示该文档的图像窗口。图像窗口是编辑的主要工作区域,图形的绘制或图像的编辑都在此区域中进行。
在图像编辑窗口中可以实现所有Photoshop CC中的功能,也可以对图像窗口进行多种操作,如改变窗口大小和位置等。当新建或打开多个文件,图像标题栏的显示呈灰白色时,即为当前编辑窗口,此时所有操作将只针对该图像编辑窗口,如图1-23所示;若想对其他图像编辑窗口进行编辑,单击需要编辑的图即可。
图1-23 打开多个文档的工作界面
Photoshop CC的安装时间较长,在安装的过程中需要耐心等待。如果计算机中已经有其他的版本,不需要卸载,但需要将正在运行的软件关闭。
步骤 01 打开Photoshop CC的安装软件文件夹,双击Setup.exe图标,安装软件开始初始化。初始化之后,会显示一个“欢迎”界面,选择“试用”选项,如图1-24所示。
步骤 02 执行上述操作后,进入“需要登录”界面,单击“登录”按钮,如图1-25所示。
图1-24 选择“试用”选项
图1-25 单击“登录”按钮
步骤 03 执行上述操作后,进入相应界面,单击“以后登录”按钮(需要断开网络连接),如图1-26所示。
步骤 04 执行上述操作后,进入“Adobe软件许可协议”界面,单击“接受”按钮,如图1-27所示。
图1-26 单击“以后登录”按钮
图1-27 单击“安装”按钮
步骤 05 执行上述操作后,进入“选项”界面,在“位置”下方的文本框中设置相应的安装位置,然后单击“安装”按钮,如图1-28所示。
步骤 06 执行上述操作后,系统会自动安装软件,进入“安装”界面,显示安装进度,如图1-29所示,如果用户需要取消,单击左下角的“取消”按钮即可。
图1-28 单击“安装”按钮
图1-29 显示安装进度
步骤 07 在弹出的相应窗口中提示此次安装完成,然后单击右下角的“关闭”按钮,如图1-30所示,即可完成Photoshop CC的安装操作。
图1-30 单击“关闭”按钮
Photoshop CC(Creative Cloud),是Adobe公司推出最新版本Photoshop,除去Photoshop CS6中所包含的功能,Photoshop CC新增了相机防抖动、Camera Raw功能改进、图像提升采样、属性面板改进、Behance集成等功能,以及Creative Cloud,即云功能。
1.相机防抖功能
Photoshop CC具有一种智能化机制,可自动减少由相机运动产生的图像模糊。在必要时,用户可以通过“滤镜”|“锐化”|“防抖”命令来进一步锐化图像,如图1-31所示。
“防抖”滤镜可以挽救因为相机抖动而失败的照片,不论模糊是由于慢速快门或长焦距造成的,该功能都能通过分析曲线来恢复其清晰度,效果如图1-32所示。
图1-31 “防抖”命令
图1-32 恢复照片清晰度
专家指点
“防抖”滤镜可减少由某些相机运动类型产生的模糊,包括线性运动、弧形运动、旋转运动和Z字形运动。
2.Camera Raw修复功能改进
在Photoshop CC中,用户可以将Camera Raw所做的编辑以滤镜方式应用到Photoshop内的任何图层或文档中,然后再随心所欲地加以美化。在最新的Adobe Camera Raw 8.1中,可以更加精确地修改图片、修正扭曲的透视,用户现在可以像画笔一样使用污点修复画笔工具在想要去除的图像区域绘制,效果如图1-33所示。
3.Camera Raw径向滤镜
在Photoshop CC最新的Camera Raw 8.1中,用户可以在自己的图像上创建出圆形的径向滤镜,这个功能可以用来实现多种效果,就像所有的Camera Raw调整效果一样,都是无损调整。
图1-33 Camera Raw修复功能改进效果
全新径向滤镜工具(单击Camera Raw|“径向滤镜”命令,即可在弹出的Camera Raw对话框上方找到径向滤镜工具)可让用户定义椭圆选框,然后将局部校正应用到这些区域,可以在选框区域的内部或外部应用校正。用户可以在一张图像上放置多个径向滤镜,并为每个径向滤镜应用一套不同的调整。图1-34所示为拍摄的图像,图1-35所示为使用径向滤镜处理成晕影效果而变得清晰的图像。
图1-34 拍摄的图像
图1-35 变得清晰的图像
专家指点
Adobe Camera Raw 8.1的径向滤镜使用户能够突出展示想要引起观众注意的图像的特定部分。例如,可以使用径向滤镜工具在主体周围绘制椭圆形状,然后增加该形状中区域的曝光度和清晰度,以提高对主体的关注度。另外,主体可能不在照片中心,或者位于照片中的任何地方。
4.Camera Raw自动垂直功能
在Camera Raw 8.1中,用户可以利用自动垂直功能很轻易地修复扭曲的透视,并且有很多选项来修复透视扭曲的照片。在Camera Raw对话框中,切换至“镜头校正”|“手动”选项卡,在此即可设置自动拉直图像内容。垂直模式会自动校正照片中元素的透视,该功能主要有“自动”“色阶”“垂直”和“全部”4个设置。用户可以循环使用各个设置,然后选择最适合照片的设置。应用透视校正之前的示例图像如图1-36所示,使用自动设定垂直功能之后的图像如图1-37 所示。
图1-36 拍摄的图像
图1-37 自动垂直功能效果
5.保留细节重采样模式
保留细节重采样模式可将低分辨率的图像放大,使其拥有更优质的印刷效果,或者将一张大尺寸图像放大成海报和广告牌的尺寸。新的图像提升采样功能可以保留图像细节并且不会因为放大而生成噪点。
单击“编辑”|“图像大小”命令,弹出“图像大小”对话框,在“重新采样”列表框中选择“保留细节(扩大)”选项,即可在放大图像时提供更好的锐度,如图1-38所示。
图1-39所示为原始未裁剪的图像,图1-40所示为锐化已调整大小的图像并保留细节。
图1-38 选择“保留细节”选项
图1-39 原始未裁剪的图像
图1-40 已调整大小的图像
6.改进的智能锐化
Photoshop CC中改进了智能锐化功能,使锐化过的图像更加富有质感,同时产生清爽的边缘和丰富的细节。智能锐化是迄今为止最为先进的锐化技术,该技术会分析图像,将清晰度最大化并同时将噪点和色斑最小化,来取得外观自然的高品质结果,效果如图1-41所示。
图1-41 智能锐化效果
7.“最小值”和“最大值”滤镜增强
在Photoshop CC中,更新了“最大值”和“最小值”滤镜。
“最大值”滤镜可以对可以对画面中的亮区进行扩大,对画面中的暗区进行缩小。在指定的半径中,软件搜索像素中的最大值并利用该像素替换其他的像素。单击“滤镜”|“其他”|“最大值”命令,弹出“最大值”对话框,如图1-42所示,用户可以在指定半径值时从“保留”列表框中选取所需的方正度或圆度。
图1-42 使用“最大值”滤镜
“最小值”滤镜具有伸展的效果,可以收缩白色区域并扩展黑色区域,效果如图1-43所示。通过设置查找像素周围最小亮度值的半径,在此范围内的像素的亮度值被设置为最小亮度。
图1-43 使用“最小值”滤镜
8.污点去除工具
在Photoshop CC的Camera Raw对话框中添加了污点去除工具,这个新功能与Photoshop中的修复画笔工具类似。使用污点去除工具在照片的某个元素上进行涂抹,选择要应用在所选区域上的源区域,该工具会帮助用户完成剩下的工作。也可以按【/】键,让Camera Raw自动选择源区域。
图1-44 匹配源区域
图1-45 图像效果
专家指点
尽管“污点去除”工具能使用户清除可见缺陷,但是照片中的某些缺陷在常规视图中可能无法观察到(例如,人像上的微尘、污点或瑕疵)。污点去除工具中的“显示污点”选项能让用户看到更小、更不起眼的缺陷。当用户选中“显示污点”复选框时,图像会以反相显示。用户可以改变反转图像的对比度级别,以便更加清楚地查看缺陷。然后,即可在此视图中使用污点去除工具来移去缺陷。
Adobe Photoshop Lightroom软件是当今数字拍摄工作流程中不可或缺的一部分,它不但可以快速导入、处理、管理和展示图像,而且其增强的校正工具、强大的组织功能以及灵活的打印选项可以加快图片后期处理速度,让摄影师将更多的时间投入到拍摄中去。
Adobe Photoshop Lightroom是一款以后期制作为重点的图形工具,它面向数码摄影、图形设计等专业人士和高端用户,支持各种Raw图像,主要用于数码相片的浏览、编辑、整理、打印等,如图1-46所示。
同时,Adobe Photoshop Lightroom也是一种适合专业摄影师输入、选择、修改和展示大量的数字图像的高效率软件。用户可以花费更少的时间整理和完善照片。它界面干净整洁,可以让用户快速浏览和修改完善照片以及数以千计的图片。可以说,Lightroom是为了给摄影师提供一个有效而强大的导入、选择、加工、输出、打印和显示巨量数码图像的途径而设计的。
图1-46 Adobe Photoshop Lightroom 6软件窗口
Lightroom与Photoshop有很多相通之处,但定位不同,不会取而代之,而且Lightroom也没有Photoshop的很多功能,如选择工具、照片瑕疵修正工具、多文件合成工具、文字工具和滤镜等。
在学习Lightroom 6/CC之前,用户需要了解Lightroom 6/CC的主要性能,即运用它可以实现什么样的效果。Lightroom可以通过简单的调整,修饰照片的明暗、色彩以及细节,还能利用功能完善的选项模块,对照片进行最终的打印输出等。通过掌握Lightroom 6/CC的主要性能,用户可以使后期的照片处理更加得心应手。
1.颜色和色调
Lightroom 6/CC能够轻松完成图像色调和颜色的处理,它可以快速实现彩色与黑白之间的转换,并且采用针对色相、饱和度、明亮度的颜色通道进行修饰,增强画面的表现力。
使用Lightroom 6/CC对颜色的精细化调整对比,可以一目了然地查看处理前后的对比效果,如图1-47所示。
图1-47 对颜色的精细化调整对比
2.细节和校正
Lightroom 6/CC中强大的工具能够最大限度地提高图像的清晰度。Lightroom 6/CC通过借助先进的杂色减少技术,去掉画面中的噪点、色差等,此外,Lightroom 6/CC中还内置了镜头校正功能,利用相机配置文件减少几何扭曲、晕影、变形等,获得更真实的图像,如图1-48所示。
图1-48 镜头校正功能
3.导入和导出
Lightroom 6/CC清晰直观的工作界面可以轻松实现图像的导入和导出,为用户节省了大量的时间。使用Lightroom 6/CC导入或导出照片时,可以将原照片中的关键字、原数据信息随照片一同导入或导出,让我们了解更多的照片信息,如图1-49所示。用户也可以保持常用设置,利用导入预设快速将照片导入。
图1-49 导入照片信息
了解了Lightroom 6/CC软件的主要性能后,就需将Lightroom 6/CC软件安装到我们的计算机中,Lightroom 6/CC的安装只需要用户根据安装向导的指示,一步一步的安装即可。下面以Lightroom 6为例,介绍Lightroom 6/CC软件的安装方法。
步骤 01 打开Lightroom 6的安装软件文件夹,使用鼠标左键双击Setup.exe图标,如图1-50所示。
步骤 02 执行操作后,弹出“Adobe安装程序”对话框,单击“忽略”按钮,如图1-51所示。
图1-50 双击Setup.exe图标
图1-51 单击“忽略”按钮
步骤 03 执行操作后,安装软件开始初始化,如图1-52所示。
步骤 04 初始化之后,进入“欢迎”界面,选择“试用”选项,如图1-53所示。
图1-52 初始化
图1-53 选择“试用”选项
专家指点
在“文件处理”选项卡中,文件名生成区域下方是Camera Raw缓存设置区域,Lightroom将使用这个文件夹作为工作文件的缓存。用户可以在这里更改缓存位置,笔者建议选择一个空间较大、速度较快的磁盘作为缓存位置。如果用户的C盘空间很大,也可以使用默认设置。单击“选择”按钮,在弹出的“选择文件夹”对话框中即可设置缓存磁盘位置。总之,设置的原则是保证足够的缓存大小,以加快Lightroom的运行速度。
步骤 05 进入“需要登录”界面,单击“登录”按钮,如图1-54所示。由于是试用该软件,因此用户可以将电脑的网络断开,跳过登录操作。
步骤 06 执行操作后,单击“以后登录”按钮,如图1-55所示。
图1-54 单击“登录”按钮
图1-55 单击“以后登录”按钮
步骤 07 进入“Adobe软件许可协议”界面,用户可以在此查看安装、试用Adobe软件时需要遵守的相关协议,单击“接受”按钮,如图1-56所示。
步骤 08 执行操作后,进入“选项”界面,单击“位置”右侧的“浏览”按钮,如图1-57所示。
图1-56 单击“接受”按钮
图1-57 单击“浏览”按钮
步骤 09 执行操作后,弹出“浏览文件夹”对话框,设置相应的安装位置,单击“确定”按钮,如图1-58所示。
步骤 10 执行操作后,即可设置相应的安装位置,单击“安装”按钮,如图1-59所示。
图1-58 设置相应的安装位置
图1-59 单击“安装”按钮
步骤 11 执行操作后,进入“安装”界面,显示安装进度,如图1-60所示。如果用户需要取消,单击左下角的“取消”按钮即可。
步骤 12 稍等片刻,在弹出的相应窗口中提示此次安装完成,然后单击右下角的“关闭”按钮,如图1-61所示,即可完成Lightroom 6的安装操作。
图1-60 显示安装进度
图1-61 安装完成
专家指点
Lightroom最大的优势无疑在于它是一套相对完整的数码后期解决方案。很多人将后期处理等同于对某一张照片做一些对比度和颜色的处理,或者增加一些艺术效果,然而这并不是后期处理的全部。例如,一个婚礼摄影师每次出任务都要带回上千张照片,他必须对每一张照片进行精心的后期处理。此时,Lightroom的优势就不言而喻了,它将有所区别的功能组织在不同的模块中,并通过这些模块将整个数码后期处理流程完整地串联起来。
Adobe于2015年发布了最新的Lightroom 6/CC,这是继Lightroom 5后的一个主要更新版本,该版本加入了面部识别和HDR Merge等诸多新功能,本节将分别进行介绍。
1.超方便的人脸辨识
Lightroom 6/CC搭载的新的人脸辨识功能,软件会自动显示作品中的人脸,让用户进行核定,使用者可在自己众多的作品中迅速整理出自己为某个人拍的照片。单击Lightroom的身份标识区域,在弹出的列表框中选择“人脸检测”选项,如图1-62所示。执行操作后,Lightroom即可开始检测电脑中的所有照片。
图1-62 选择“人脸检测”选项
2.HDR图片轻松制作
Lightroom 6/CC可支持RAW档直接进行HDR合成,操作非常简单,且针对合成后的影像,还有自动调整及去鬼影等细部调整功能,合成完毕也能以R AW档形式进行储存,以尽可能地保留影响动态细节。
在Lightroom“图库”模块中导入两张RAW格式的照片,在“网格视图”下,按住【Ctrl】键的同时选中两张照片。单击菜单栏中的“照片”|“照片合并”|“HDR”命令,弹出“HDR合并预览”对话框,如图1-63所示。
图1-63 “HDR合并预览”对话框
Lightroom会自动完成HDR合并操作,并在预览窗口中显示效果,单击“合并”按钮,即可合并HDR,对比效果如图1-64所示。
图1-64 RAW格式照片的HDR合成效果
3.全景图片效果惊人
除了可直接HDR合成RAW格式外,Lightroom 6/CC也支持RAW档的全景拼接,并可针对不同视角效果进行选择,合成后一样能以R AW档的格式进行储存,如图1-65所示。
全景拼接的原理是将多张连续的照片拼接成一张全景照片。目前许多单反相机、便携数码相机和智能手机都内置有这种功能。若是使用没有全景拼接功能的单反相机拍摄,用户也可以利用后期软件自行制作高画质、高像素的全景拼接照片。制作时只要遵守一些拍摄法则与拼接步骤,一样可以轻松达成。
图1-65 叹为观止的全景图
4.校正宠物眼睛效果
Lightroom 6/CC中的宠物眼睛校正与红眼校正的方式非常相似,它可帮助用户校正照片中所拍摄到的不自然的宠物眼睛颜色。在“修改照片”模块中,单击“红眼校正”工具图标,单击“宠物眼”按钮,然后单击宠物眼睛,并从眼睛的中心拖动以选择瞳孔,必要时可调整某些设置,单击“完成”按钮,即可校正宠物眼睛效果,如图1-66所示。
图1-66 校正宠物眼睛效果
5.滤镜画笔功能
在Lightroom 6/CC中,用户可以使用“画笔”控件修改渐变滤镜和径向滤镜蒙版。添加蒙版后,要访问画笔控件时,选择“新建/编辑”旁边的“画笔”选项,如图1-67所示。Lightroom 6/CC允许用户自定义3种不同的滤镜画笔:A(+)、B(+)、擦除(-),用户可以自定义这些画笔的多个设置。例如,用户可以使用擦除画笔擦除不需要的径向滤镜蒙版,效果如图1-68所示。
图1-67 “画笔”选项区
图1-68 滤镜画笔效果
专家指点
滤镜笔刷的功能,可让放射性滤镜及渐层滤镜的使用范围更加精确,就放射性滤镜来说,以往只能使用圆形或椭圆形作为调整范围,如今加上滤镜笔刷的功能,让用户可以编辑滤镜的调整范围,如图1-69所示。
图1-69 编辑滤镜的调整范围