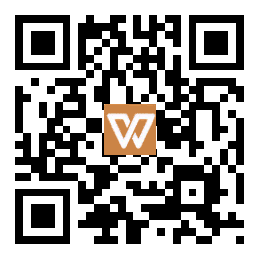宝能宝利通视频会议系统
操作使用向导
1 视频会议硬件终端设备
2 软终端连接会议
3 软终端辅流发送(屏幕共享)
4 手机APP或平板
硬件终端注册统一使用IP H.323进行注册,网闸地址为(内网亦可直接配置IP 192.168.1.33,外网可配置IP 1.1.1.1,注:此处ip均为虚拟,具体以实际的IP为准),H.323名称及分机号自行设置并记录,有多个分公司建议提前分配分机号及名称避免重复及混乱。
首先确认设备已连接网络,打开浏览器输入终端设备地址,进入登录界面后,点击管理设置—网络—IP网络,填写H.323名称和分机号、网闸地址,保存后提示已注册即可。
打开浏览器输入终端设备地址,进入登录界面后,点击管理设置—网络—IP网络,填写H.323名称和分机号、网闸地址,点击更新。
所有硬件终端在接入会议时,在拨打电话界面用遥控器输入会议短号,按拨号键进行呼叫,挂断请按挂断键,会议结束后长按电源键进行关机,Group系列长按挂断键进行关机。
注:会议短号由信息部根据视频会议的申请在后台提前建立后通知会议发起人。对于重要会议还将设置会议密码,如需会议密码,短按遥控器的#号键,左下角会显示一个小键盘或屏幕正中会提示触摸提示音已启用,此时输入密码,按#号进入会议。
硬件终端的辅流发送,可通过VGA或HDMI线缆将计算机与设备的双流接口进行连接,按遥控器的内容键(HDX系列)进行辅流发送,Group系列,按遥控器的菜单键,选择显示内容进行发送,如要停止发送,则再按一次即可。
如会场环境不适合线缆连接,可下载宝利通的People+Content IP软件,安装PCIP软件后,可实现辅流发送。
软件安装完成后,点击运行,在会议系统地址上输入本地终端设备的IP,点击连接,当连接成功后,按上方的发送键
进行辅流的发送,如需要停止发送,再次点击。
注:使用软件时,必须保持笔记本网络和宝利通终端在同一个局域网内。
请确保电脑摄象头、麦克风、扬声器工作正常。
首先安装Polycom RealPresence Desktop软件(以下简称RPD,软件可联系信息提供),安装完成后双击RPD打开软件。选择个人帐户,点击输入,可试用30天(因特殊需要需激活软件激活或使用序列号激活)。
点击右下角的设置(齿轮图标),在设置中选择H.323,勾选网闸注册,输入网闸地址(1.1.1.1 注:网闸地址为虚拟,以自己设备为准),H.323别名及分机号(自行填写),点击确认。如激活成功,在右下角将显示您的分机号。
注册完成后,如图所示在右边的键盘处输入会议号码,如881314呼叫,待连接成功后进入会议(如右下角有感叹号报警时,需进行重新注册。)。
如进入的会议设置了密码,在呼叫会议后会提示输入密码,点击右下角的菜单弹出小键盘后输入会议密码,按#号键后等待进入会议。
进入会议后,可箭头所示选择关闭摄像头及麦克风,为保持会议正常,会议开始后请关闭麦克风和闭音。可关闭自视图,将图象最大化,通过VGA输出至电视或投影。
通过RPD共享内容,可选择需共享的程序或整个桌面,点击右下角菜单--共享内容--选择共享的程序或电脑桌面,共享完成后,如需关闭点击屏幕上方的Stop结束共享即可。
通过应用市场搜索Polycom Realpresence Mobile(简称RPM)进行下载安装(IOS可在APP STORE中搜索,安卓应用市场如搜索不到,可联系信息部),在打开后,允许访问摄像头麦克风。
软件打开后,点击下一页,跳过登录即可。
进入软件后,进入设置界面(IOS在左上角,安卓在右上角),可选择H.323和SIP两种注册方式,任意一种均可连接会议。
H.323名称自行设置,H.323分机建议输入个人手机号码,网闸首选外部网闸,网闸地址:1.1.1.1。
SIP设置,SIP代理服务器及域均设置为网闸地址,sip用户名请自行设置名称。
设置完成后可点击状态检查,如遇下图所示名称或分机号重复,需更换分机号或名称进行重新注册或联系信息部。
设置完成后,即可呼叫会议号码连接会议室,呼入后如无需发言,请关闭麦克风,会议如设置有密码,点击下方小键盘,输入密码按#后进入会议。
注:如H.323呼入不好使,可使用SIP方式。
在视频会议使用过程中,遇到声音回音一般为附近有音源,可自行清除。
如视频会议需两个显示器,后台在音频/视频选项处,设置下显示器显示方式(如无双显示器,可咨询供应商升级下)。
如有使用问题欢迎互相探讨。